[Unity] Geometry Shader 기초
Geometry Shader

- 렌더링 파이프라인 상에서 Vertex Shader와 Tessellator 다음, Rasterizer와 Fragment Shader 이전에 위치한다.
- 선택적으로 사용되는, 필수가 아닌 셰이더 단계이다.
- GPU를 이용해 동적으로 점이나 선, 삼각형 등의 도형을 생성 및 삭제, 변경할 수 있는 기능을 가진다. (Vertex Shader는 할 수 없다.)
- 즉, 하나의 정점 입력에 대해 복수의 정점 출력이 가능하다.
- 출력될 정점의 수는 maxvertexcount 어트리뷰트로 사전에 설정되어야 한다.
- Vertex Shader에서 입력받은 도형의 정보를 처리하는데, 이 도형의 정보(기본 도형)은 사용자가 정의 가능하다.
- 기본 도형이 삼각형인 경우 정점 3개, 선인 경우 정점 2개, 점인 경우 정점 1개의 정보가 입력된다.
- 기본 도형 단위로 처리되는데, 예를 들어 메시가 삼각형 2개로 구성되어 있고 기본 도형이 삼각형으로 설정되었을 경우 Geometry Shader는 삼각형마다 한 번씩, 총 2회 실행된다.
- Geometry Shader의 출력은 기본 도형을 구성하는 정점들이다.
- Rasterizer는 Geometry Shader에서 출력된 값만 처리하므로, 보존되어야 할 Vertex Shader의 출력 정보는 Geometry Shader에서 함께 출력해줘야 한다.
Geometry Shader를 통해 Quad를 직육면체로 바꾸기
- Geometry Shader는 프로젝트의 에셋으로 생성되어야 한다.
-
Create > Shader > Unlit Shader를 통해 셰이더 에셋을 생성한다.

-
-
셰이더 작성
Shader "Unlit/CuboidShader" { Properties { _Height("Height", float) = 5.0 _TopColor("Top Color", Color) = (0.0, 0.0, 1.0, 1.0) _BottomColor("Bottom Color", Color) = (1.0, 0.0, 0.0, 1.0) } SubShader { Tags { "RenderType"="Opaque" } Pass { HLSLPROGRAM #pragma vertex vert #pragma fragment frag #pragma geometry geom #include "UnityCG.cginc" uniform float _Height; uniform float4 _TopColor, _BottomColor; struct appdata { float4 vertex : POSITION; float2 uv : TEXCOORD0; }; struct v2g { float4 vertex : SV_POSITION; }; struct g2f { float4 vertex : SV_POSITION; float4 color : COLOR; }; v2g vert(appdata v) { v2g o; o.vertex = v.vertex; return o; } [maxvertexcount(18)] void geom(triangle v2g input[3], inout TriangleStream<g2f> outStream) { g2f o[6]; float4 offset = float4(0.0f, 0.0f, -_Height, 0.0f); for (int i = 0; i < 3; i++) { o[i].vertex = UnityObjectToClipPos(input[i].vertex); o[i].color = _BottomColor; } for (int i = 3; i < 6; i++) { o[i].vertex = input[i - 3].vertex + offset; o[i].vertex = UnityObjectToClipPos(o[i].vertex); o[i].color = _TopColor; } // bottom outStream.Append(o[0]); outStream.Append(o[2]); outStream.Append(o[1]); outStream.RestartStrip(); // top outStream.Append(o[3]); outStream.Append(o[4]); outStream.Append(o[5]); outStream.RestartStrip(); // side 1 outStream.Append(o[0]); outStream.Append(o[3]); outStream.Append(o[5]); outStream.RestartStrip(); // side 2 outStream.Append(o[0]); outStream.Append(o[5]); outStream.Append(o[2]); outStream.RestartStrip(); // side 3 outStream.Append(o[2]); outStream.Append(o[5]); outStream.Append(o[4]); outStream.RestartStrip(); // side 4 outStream.Append(o[2]); outStream.Append(o[4]); outStream.Append(o[1]); outStream.RestartStrip(); } fixed4 frag(g2f i) : SV_Target { return i.color; } ENDHLSL } } } - 머티리얼 프로퍼티 선언
- 머리티얼의 프로퍼티를 선언한다. “”로 감싼 문자열은 인스펙터에서 보여지는 이름이며, 뒤에 오는 것은 프로퍼티의 타입이다.
- 직육면체(삼각기둥)의 키(_Height), 직육면체 상단부 색상(_TopColor)과 하단부 색상(_BottomColor)을 프로퍼티로 선언해주고 디폴트값을 지정해준다.
Shader "Unlit/CuboidShader" { Properties { _Height("Height", float) = 5.0 _TopColor("Top Color", Color) = (0.0, 0.0, 1.0, 1.0) _BottomColor("Bottom Color", Color) = (1.0, 0.0, 0.0, 1.0) } - SubShader의 태그 지정
- RenderType은 Opaque로 지정해준다. Opaque는 대부분의 불투명한 셰이더에서 사용되는 렌더 타입이다.
SubShader { Tags { "RenderType"="Opaque" } - 셰이더 프로그램 작성
- HLSLPROGRAM과 ENDHLSL 사이에 HLSL 코드를 작성한다.
- #pragma geometry geom 구문을 통해 컴파일러에게 지오메트리 셰이더를 사용할 것이며 그 메인 함수는 geom임을 알린다.
- uniform 키워드를 통해 Properties에서 선언했던 프로퍼티들의 값을 가져온다. 이 때, 선언했던 프로퍼티와 동일한 이름을 사용해야 한다.
Pass { HLSLPROGRAM #pragma vertex vert #pragma fragment frag #pragma geometry geom #include "UnityCG.cginc" uniform float _Height; uniform float4 _TopColor, _BottomColor; - vert, frag, geom 함수에서 입출력 타입으로 쓸 구조체들을 선언한다.
- v2g: vert에서 출력되어 geom의 입력으로 들어가는 타입
- g2f: geom에서 출력되어 frag의 입력으로 들어가는 타입
- 컬러 또한 geom에서 바꿔줄 것이므로 관련 변수도 선언해준다.
struct appdata { float4 vertex : POSITION; float2 uv : TEXCOORD0; }; struct v2g { float4 vertex : SV_POSITION; }; struct g2f { float4 vertex : SV_POSITION; float4 color : COLOR; }; -
Vertex Shader는 받은 정점 정보를 아무런 변화 없이 그대로 출력시킨다. vert에서 UnityObjectToClipPos를 호출해 정점의 좌표를 투영시켜 버리면 geom에서 정점의 계산 작업이 복잡해지므로, 투영은 이후 Geometry Shader에서 진행한다.
v2g vert(appdata v) { v2g o; o.vertex = v.vertex; return o; } - geom을 정의할 때 maxvertexcount 어트리뷰트로 geom이 반환하는 정점의 최대 개수를 정의해줘야 한다. 여기서는 18개인데, 그 이유는 나중에 설명하겠다.
- geom의 파라미터는 Geometry Shader의 입출력을 담당한다.
-
입력: 어떤 형태의 도형을 입력으로 받을지를 정의해주는 키워드와 배열 input으로 이루어져 있다. 여기서는 triangle 키워드를 사용했는데 기본 도형을 삼각형으로 정의하고 그 단위로 함수를 실행하기 위해서이다. 이 키워드에 따라 input 배열의 요소 수를 맞춰줘야 한다.
키워드 배열 요소 수 의미 point 1 정점 line 2 단일 라인 triangle 3 단일 삼각형 lineadj 4 단일 라인 + 인접한 정점 2개 triangleadj 6 단일 -
출력: 출력 스트림을 선언하는데, 출력할 기본 도형에 따라 세 가지로 선언할 수 있다. 이 스트림의 Append 메서드를 호출하는 식으로 도형을 출력한다.
타입 의미 PointStream 정점 단위로 출력 LineStream 선 단위로 출력 TriangleStream 삼각형 단위로 출력
[maxvertexcount(18)] void geom(triangle v2g input[3], inout TriangleStream<g2f> outStream) { -
-
함수를 구현하기 전 생각해야 할 것은, Quad를 직육면체로 만드려면 삼각형을 삼각기둥으로 만들어주면 된다는 사실이다. 두 삼각기둥이 붙은 면은 만들 필요가 없으므로, 하나의 삼각형 입력 당 6개의 삼각형을 출력해주면 된다. 그러므로 출력되는 정점은 18개인 것이다.

- outStream에 Append해 삼각형을 만들 정점 정보들의 배열(g2f 타입 요소를 갖는) o를 선언한다.
- 그 다음 for문을 돌며 input으로 들어온 정점의 좌표를 o에 채워주되, UnityObjectToClipPos를 호출해 투영 과정을 거친다.
- o[0]~o[2]에는 input으로 들어온 정점들이 저장되며, 이들은 바닥의 삼각형을 이루게 된다. 그러므로 color에는 _BottomColor를 대입해준다.
- o[3]~[5]는 삼각기둥 윗면의 삼각형을 이룰 정점들인데, _Height 프로퍼티로 받아온 높이값을 이용해 설정한 offset을 좌표에 더해 준다.
- offset의 z값에 -_Height가 들어간 이유는, 유니티는 왼손 좌표계를 사용하므로 기둥이 앞쪽으로 튀어나오게 하려면 z값이 음수가 되어야 하기 때문이다.
- o[i].vertex의 정보를 채울 때 input[i-3].vertex를 사용하는 것은 위 그림처럼 정점들의 인덱스를 맞춰주기 위해서이다.
- 역시 UnityObjectToClipPos를 호출해 정점을 투영해준 다음 그 값을 o[i].vertex에 저장하고, color는 _TopColor로 지정해준다.
g2f o[6]; float4 offset = float4(0.0f, 0.0f, -_Height, 0.0f); for (int i = 0; i < 3; i++) { o[i].vertex = UnityObjectToClipPos(input[i].vertex); o[i].color = _BottomColor; } for (int i = 3; i < 6; i++) { o[i].vertex = input[i - 3].vertex + offset; o[i].vertex = UnityObjectToClipPos(o[i].vertex); o[i].color = _TopColor; } - outStream에 정점들을 Append하며 삼각형 정보를 출력한다.
- 주의할 점은, TriangleStreamd은 triangle strip 방식으로 삼각형을 구성한다는 것이다.
-
예를 들어, 정점 v1부터 정점 v7까지의 정보를 차례대로 Append할 경우, 다음과 같은 모습으로 삼각형이 구성된다. 즉 첫번째 삼각형까지는 처음 세 개의 정점 정보를 사용해 구성하되, 두번째 삼각형부터는 이전 두 개의 정점과 새로운 하나의 정점을 사용해 구성하는 것이다.

- 그러나 triangle strip 방식을 사용하면 노말 방향이 꼬이게 된다. 왼손 좌표계에서 삼각형은 정점을 시계방향으로 돌며 구성되어야 앞면이 된다. 위와 같이 삼각형들이 구성되면 삼각형들의 노말 방향이 뒤바뀌어 번갈아가며 백페이스 컬링이 발생한다.
- 그러므로 여기서는 삼각형을 하나 구성할 때마다 RestartStrip을 호출해 TriangleStream의 strip 정보를 리셋해줘야 한다.
-
이제 삼각형의 앞면과 뒷면을 고려해 적절한 방향으로 정점을 Append하며 삼각형을 구성해준다.
// bottom outStream.Append(o[0]); outStream.Append(o[2]); outStream.Append(o[1]); outStream.RestartStrip(); // top outStream.Append(o[3]); outStream.Append(o[4]); outStream.Append(o[5]); outStream.RestartStrip(); // side 1 outStream.Append(o[0]); outStream.Append(o[3]); outStream.Append(o[5]); outStream.RestartStrip(); // side 2 outStream.Append(o[0]); outStream.Append(o[5]); outStream.Append(o[2]); outStream.RestartStrip(); // side 3 outStream.Append(o[2]); outStream.Append(o[5]); outStream.Append(o[4]); outStream.RestartStrip(); // side 4 outStream.Append(o[2]); outStream.Append(o[4]); outStream.Append(o[1]); outStream.RestartStrip(); }

-
Fragment Shader는 별다른 처리 없이 정점의 컬러를 그대로 반환해준다.
fixed4 frag(g2f i) : SV_Target { return i.color; } ENDHLSL } } } -
이제 셰이더가 완성되었으니, 이것을 새 머티리얼에 지정해준다.

-
그리고 Quad 오브젝트의 머티리얼을 이것으로 교체해 주면, 다음과 같은 직육면체가 완성된다!

-
Height의 변화에 따라 달라지는 직육면체의 모습이다.

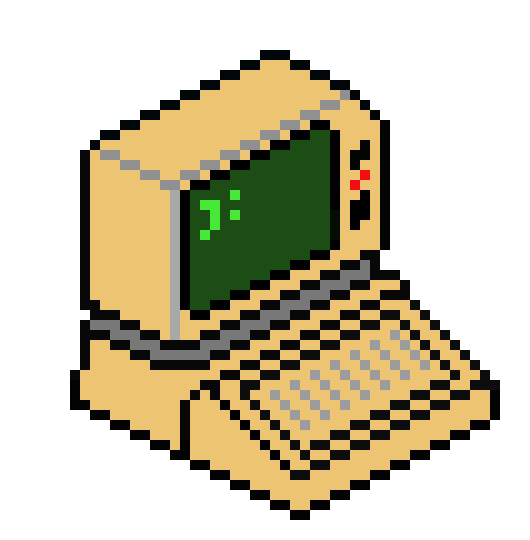
댓글 남기기